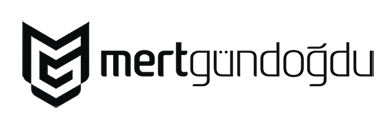Windows ve Mac bilgisayarlarımıza ikinci monitör bağlayıp görüntüyü genişletmek veya mevcut görüntüyü daha büyük bir ekranda görüntülemek isteyebiliyoruz.
Konu ile ilgili tüm detaylar için aşağıdaki videoya göz atmayı unutmayın.
Windows ve Mac bilgisayarlarımıza ikinci monitör nasıl bağlanır? Windows ve Mac bilgisayarlarımıza bağladığımız ikinci monitörün ayarları nasıl yapılır?
Windows bilgisayarımıza ikinci monitör bağlamak için öncelikle kabloya ihtiyacımız var. Bu kablo HDMI, DPI veya Type-C standartında olabilir, hangi tür kablo kullanacağınız, kullandığınız cihazlara göre değişiklik göstermektedir.
- Kablomuzu önce bilgisayarımıza, ardından ise ikinci monitörümüze takıyoruz. Bu işlem sonrasında görüntü ikinci monitöre gelecektir fakat ayar yapmamız gerekiyor.
- Klavyemizde bulunan windows tuşuna bastıktan sonra “ayarlar” yazarak veya doğrudan windows arama bölümüne “ayarlar” yazarak ayarlar penceresine giriyoruz.
- Ayarlar penceresinde Sistem (Ekran) yazan bölümü açıyoruz.
- Ekran bölümünde aşağı doğru indiğimizde “Birden çok ekran” (multiple displays) altındaki seçenekleri göreceğiz.
- İlk seçenek olan “bu ekranları yinele” (duplicate these displays) seçeneğini seçtiğimizde iki ekranda da aynı görüntüyü göreceğiz yani aynalama yapmış olacağız.
- İkinci seçenek olan “bu ekranları genişlet” (extend these displays) seçeneğini seçtiğimizde ekranı diğer ekrana genişletmiş olacağız yani iki ekranı da aynı bilgisayar üzerinden, ayrı ayrı kullanabileceğiz.
- Son olarak monitörlerin konumuna göre ayar yapmak için “ekranlarınızı yeniden düzenleyin” (rearrange your displays) seçeneğinin altında bulunan 1 ve 2 ekranlarımızı gösteriyor, ekranlar nerede konumlanıyorsa ona göre mouse ile sürükleyerek ayarlayabiliyorsunuz. (Örneğin ana monitör solda, ikinci monitör sağda ise 1 yazan kutucuğu sola, 2 yazan kutucuğu ise onun sağ tarafına yerleştirerek ekranı soldan sağa doğru genişletmiş oluyoruz.)
Mac bilgisayarımıza ikinci monitör bağlamak için de öncelikle kabloya ihtiyacımız var. Hangi tür kablo kullanacağınız, kullandığınız cihazlara göre değişiklik göstermektedir.
- Kablomuzu önce bilgisayarımıza, ardından ise ikinci monitörümüze takıyoruz. Bu işlem sonrasında görüntü ikinci monitöre gelecektir fakat ayar yapmamız gerekiyor.
- Command + Space tuş kombinasyonunu kullanarak “Sistem” yazıyoruz ve “Sistem tercihleri” menüsüne giriş yapıyoruz.
- Sistem tercihleri menüsünden “Ekranlar” (Displays) bölümünü açıyoruz.
- Monitörlerimizin konumuna göre ayar yapıyoruz, ekranlar nerede konumlanıyorsa ona göre mouse ile sürükleyerek ayarlayabiliyorsunuz.
- Ardından “Görüntü Ayarları” (Display Settings) kısmına giriş yapıyoruz. Burada “use as” altındaki seçenekleri göreceğiz.
- Aynalama” (Mirror) seçeneğini seçtiğimizde iki ekranda da aynı görüntüyü göreceğiz yani aynalama yapmış olacağız.
- Genişletilmiş ekran (Extended Display) seçeneğini seçtiğimizde ekranı diğer ekrana genişletmiş olacağız yani iki ekranı da aynı bilgisayar üzerinden, ayrı ayrı kullanabileceğiz.
- Ana Ekran (Main Display) seçeneği ise ana ekranın hangi monitör olacağını seçmemizi sağlıyor ve masaüstündeki öğelerimiz o ekran üzerine aktarılıyor.